Try it out
If this is your first time sending an authorization form, complete this quick interactive video to try out the process.
Sending authorization forms
If you're just getting started with Sertifi eAuthorizations, use our Quick Start Guide for Admins. If you're an advanced user, or have custom sending options, use the following workflow.
To send an authorization form to your customer, you must first send a file, and then add a payment authorization to the file:
- Log in to your Sertifi portal.
- Click Send File from the home screen, or click the Send File tab. The Create File screen opens.
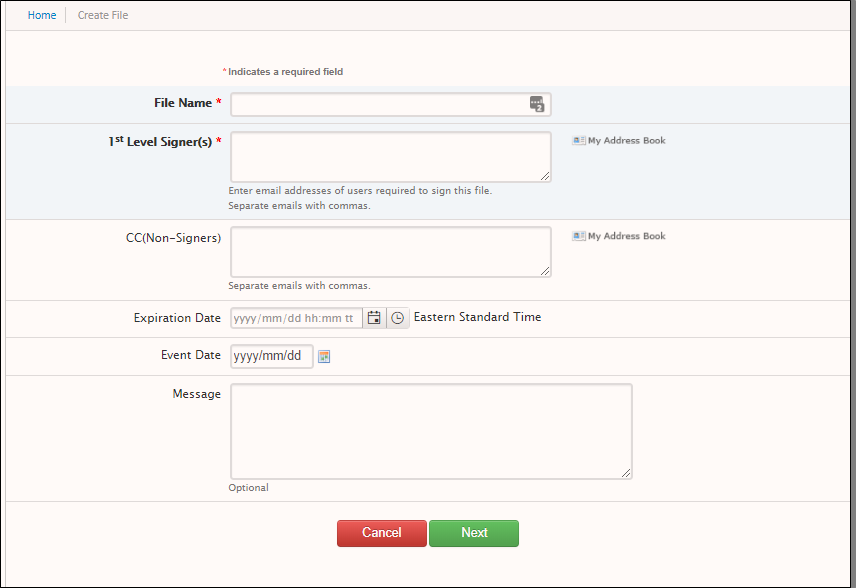
- Enter the following fields. Each field has a character limit of 100 characters, with the exception of Message:
- File Name - enter a unique name for the file. The file contains the signature and reference documents related to the deal.
- 1st Level Signer(s)- enter the email addresses of the users you want to sign this file, or click My Address Book to add signers directly from the address book.
- CC(Non-Signers) - enter the email addresses of the users that should receive a copy of the file.
- Expiration Date - select an expiration date and time for the file. If no expiration date is entered, the file will expire after 180 days. You must enter the date in ISO format: YYYY-MM-DD and the time in HH:MM. Whatever time you select from the time picker, or enter into the field, the file will expire at the time specified based on your portal's time zone. So, if you enter 7:15 p.m. and your portal is set for Eastern time, the file will expire at 7:15 p.m. EST.
- Message - enter the message you want to appear in the signing room.
- Click Next.
- Select the authorization document from the document library. You must select the checkbox next to the name of the form to include it.
- (Optional) Click Pre-fill Form to complete any fields.
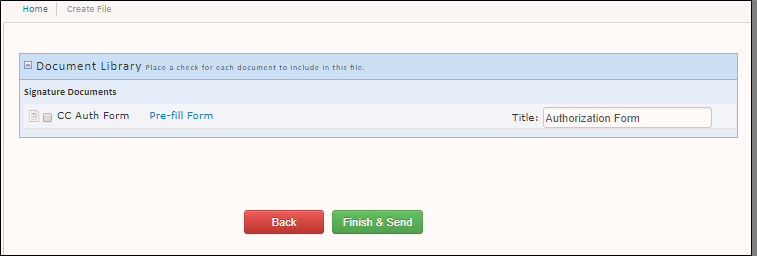
- Click Finish & Send. Your customer receives the authorization form to complete.
